Whether you are practicing your presentation or making YouTube videos, having a teleprompter next to your camera can significantly boost your video production quality. Now, you can always buy a budget teleprompter from Amazon but you would still need a smartphone or a tablet to project the text through it. If you have an old iPad lying around why not use that instead? There are plenty of apps that can turn your iPhone or iPad into a useable teleprompter. Let’s begin.
- Ipad Apps On Mac Os
- Ipad App On Macbook Pro
- Iphone App On Macbook
- Iphone Apps On Mac
- Download Ipad App On Macbook
In this article, we’ll check out all kinds of teleprompter apps that offer different levels of functionalities. We would start with a basic app that runs the text on the screen and move to apps that have additional features such as mirroring, voice control, remote control, video recording, etc.
Best Teleprompter Apps for iPad and iPhone
1. Apple Pages- Inbuilt Teleprompter for iPad
Disney+ is a pretty good app especially for hardcore Disney fans. But there are way too many issues for an app that you have to BUY. To begin, the volume quality is the worst for me. My hearing isn’t the best so I tend to turn the volume for things all the way up. I did this on my NEW computer, and NEW iPad and the volume was very low. Jul 11, 2019.
Explore the world of iPad. Featuring iPad Pro in two sizes, iPad Air, iPad, and iPad mini. Visit the Apple site to learn, buy, and get support. Jul 23, 2018. See all your devices on a map. Is your iPad at home or back at the office? Use the map to get a full.
It’s worth point out that the inbuilt Pages app on your iPad has a hidden teleprompter mode. Simply, open your script in the Pages app, tap on the Options icon on the top right, next select the Presenter Mode to start the teleprompter.
It is not a replacement for a teleprompter but you can still make it work by manually scrolling it and placing it next to the camera.

Read: 7 Best Calculator Apps for iPad Without Ads
2. Parrot Teleprompter- Best Simple Teleprompter app
Parrot Teleprompter much like the bird it is named after lets you recite your entire script in front of the camera. It can mirror, adjust speed and size and loop the entire script. You can also change the background and the font color as per your requirement. The toggle marker is a good addition as it constantly shows your position on the script with a highlighter mark on the screen. Parrot also make their own teleprompter hardware as well.
You can even connect your Dropbox account and import your scripts directly to the app. The only limitation of this app is that once the script starts rolling on the screen, you can only control it manually. This honestly is a minor inconvenience that can be easily solved by the next app.
Download Parrot (Free)
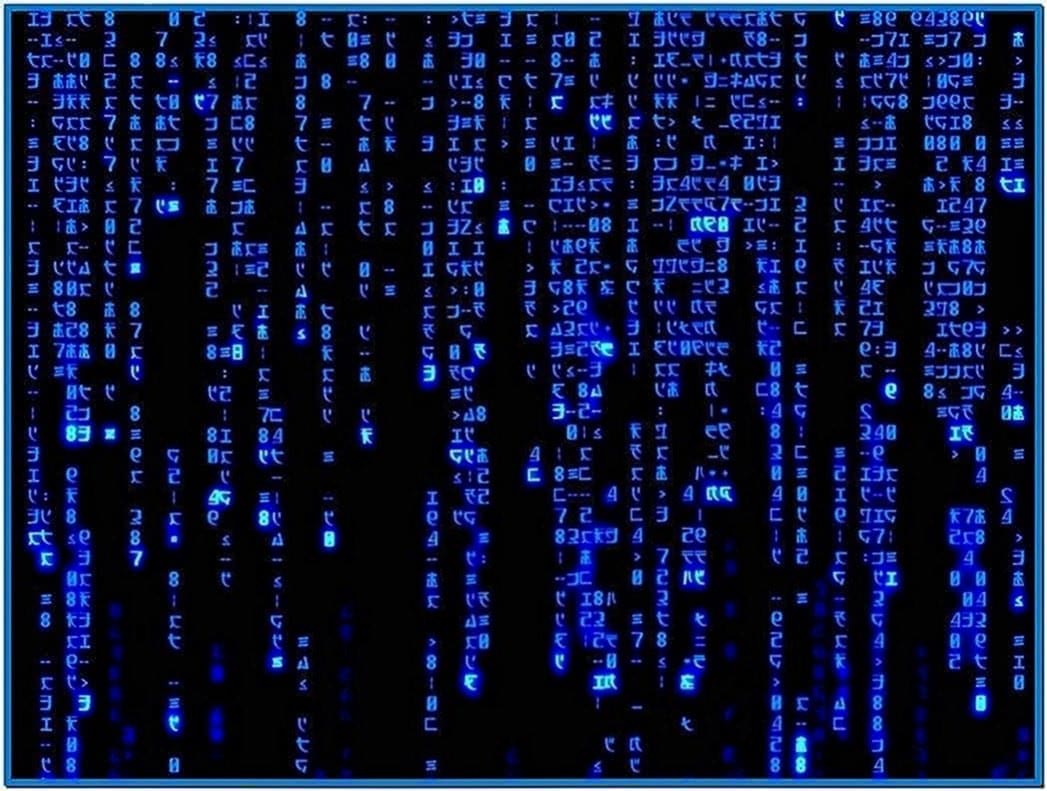 4K and 4K HDR content is available on certain Mac models. Dolby Atmos, Dolby Digital and Dolby Digital Plus playback over built-in speakers is available on Mac notebooks introduced in 2018 or later. Apple TV+ requires a subscription. For more information, see this support. For more information, see this support.
4K and 4K HDR content is available on certain Mac models. Dolby Atmos, Dolby Digital and Dolby Digital Plus playback over built-in speakers is available on Mac notebooks introduced in 2018 or later. Apple TV+ requires a subscription. For more information, see this support. For more information, see this support.
3. PromptSmart Lite- Best Teleprompter app with Voice Control
PromptSmart app has all the basic features of a teleprompter, it offers a variety of text customization, has a mirror mode, and the background is Camera friendly. The main feature of this app is, VoiceTrack™. The app would automatically scroll the script as you read it out loud in front of a camera, pretty innovative right?
I tested it extensively and it works really well. Even if you go off the script a little and then catch up with the text on the screen, the app still continues as usual. VoiceTrack™ is built into the app and you don’t need an internet connection to use it. The app is free to use but if you want a truly seamless experience then shell out $20 and get the Pro version, you’ll thank me later.
Download PromptSmart Lite (Free)
4. OnCue Teleprompter- Best Teleprompter app with Remote Control
Using a voice-controlled teleprompter app is great but if your video producer requires more control over the takes then you should give OnCue Teleprompter app a chance. It takes a more traditional approach and offers a remote control feature to control the text rolling on the screen. You will need two devices to make this work and run one device as a server and the other as a client. This will give the server app full control of how the text rolls on the client screen.
Apart from that, the app includes a Rich text editor, option to change fonts, adjust text size. You can add emotion cues by changing the color of individual words, adding depth to the script. OnCue Teleprompter app is free on the App Store.
Install OnCue Teleprompter (free)
5. QuotTeleprompter- A better Remote Control Teleprompter app
OnCue Teleprompter has its own set of features that made it appealing, but the remote control interface was not very intuitive. QuotTeleprompter takes the concept and refines it, you get a much better remote control interface where you can control the iPad from another iOS device. The connection process is one-touch and practically seamless.
The app is free to try and the full version is locked behind a $5 paywall which is totally worth it considering the amount of time it will save you between takes.
Install QuotTeleprompter (free, $5 in-app purchase)
6. Video teleprompter lite- Record Professional videos on iPad
Video Teleprompter lite is a more advanced version of a teleprompter app with added features. You can import your scripts from your phone or cloud or even other apps. Once you choose your file and press next, you’ll get a prompt from the app to allow the camera. Yes, this app lets you record the video on the iPad with teleprompter running right on the screen. You can see your preview with the prompter making the session easier to record.
One of the best features of this app that went missing on most teleprompter apps is the adjustable text area. While recording a video, you can move your script closer to the camera, so your eyes are looking directly at the lens while you record.
Another useful feature of this app is that you can use a Bluetooth keyboard or your Apple watch to control the speed and recording without touching the iPad. You get an app on the watch which pairs with the app during a session and instantly reacts to your commands. You can tap on the Bluetooth icon on the bottom left, right next to the gear icon. This feature is only available in the premium version, though. Your saved recordings are automatically saved to Photos and you can share it from there.
These are the features of the premium version offers different formatting and colors to the script, keyboard control, you can import the scripts directly, and remove the watermark.
Video Teleprompter lite is great but the text covers the entire screen and can be a little distracting and the next app has a creative solution to this problem.
Download Video Teleprompter Lite (Free)
7. Rhetorician- Best Teleprompter App for Small creators
The rhetorician app takes the wheel and reinvents it. Instead of a traditional teleprompter app where you get a wall of text, this app breaks down the entire process into four major parts; editing, direction, shooting and watching. You start by importing a script to the app, after that the app automatically breaks down the entire script into individual lines. Once you have the lines, you can assign time and emotion to each dialog which would ensure you have visual cues to guide through the scene.
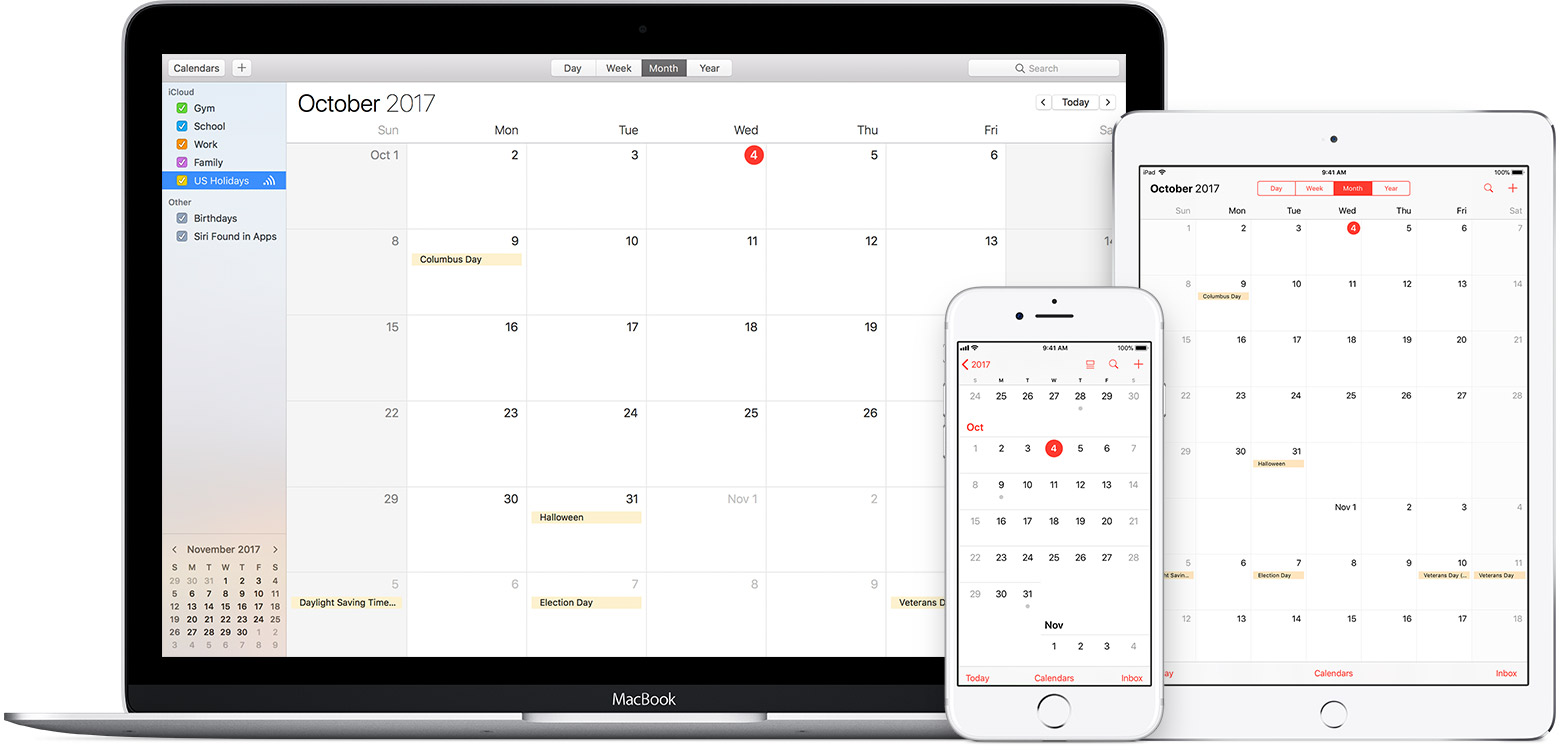
You can use either of the iPad’s cameras to record the video, the app shows a countdown for each dialog. Once, you have the recorded the takes, watch it and finalize what to keep and what to discard. This app is useful for small creators who want a comprehensive tool to record videos with an inbuilt teleprompter. Rhetorician is free on the App Store and you can unlock all the features for just $2.
Install Rhetorician (free)
Consider buying a Real Teleprompter
I am pretty confident that the apps mentioned above are decent enough to act as a makeshift Teleprompter. A real teleprompter would make a significant difference as it is professionally built and you can look directly into the camera while reading out your lines. There are plenty of budget teleprompters out there and Amazon would be your first step to start the search.
We use the Glide Gear TMP100 for Techwiser YouTube channel. It is lightweight and compatible with the most camera setup. The glass is a 70/30 standard beam split glass which ensures the camera doesn’t record any of the texts. And the best part is, there is no assembling required. You just take it out of the bag it comes with, mount it on the tripod and you are good to go. The entire process take less than 5 minutes. It doesn’t have its own display and you can use any smartphone or iPad to act as the display (up to 10.5 inches). You can get it for $200.
Buy Glide Gear TMP100
Which are the Best Teleprompter Apps for iPad?
I personally prefer Parrot as a standalone teleprompter app for iPad because it has all the essential features of a teleprompter like mirroring, speed, and text adjustment. However, Prompster and Teleprompter Pro Lite do the job just as well. For a Video Teleprompter app, Promptsmart Lite Works great. Which app did you like the most and how well-scripted videos did you make?
Also Read: Use Android and iPad as an External Monitor for your DSLR
Extend or mirror your Mac desktop with Sidecar
- Make sure that your Mac and iPad meet the Sidecar system requirements.
- You can use Sidecar wirelessly, but to keep your iPad charged during use, connect it directly to your Mac with the USB charge cable that came with your iPad.
- Click the AirPlay icon in the menu bar on your Mac, then choose the option to connect to your iPad. Or use Sidecar preferences to connect.
If you don't see the AirPlay icon, choose Apple menu > System Preferences, click Displays, then make sure that ”Show mirroring options in the menu bar when available” is selected. - Your iPad should now show an extension of your Mac desktop. You can move windows to it and use it like any other display.
- To mirror your Mac display so that both screens show the same content, return to the AirPlay menu, which is a blue rectangle while using Sidecar. Choose the option to mirror your display. This is a great way to share your Mac screen with others.
- To end your Sidecar session, return to the AirPlay menu and choose the option to disconnect. Or click the Disconnect button in the sidebar on your iPad.
Learn more about using external displays. For example, you can use Displays preferences to arrange displays so that your iPad extends the left, right, top, or bottom of your desktop.
Move a window to your iPad display
If you hover your pointer over the full-screen button of a window, you can choose to move that window to or from your iPad display. It's faster than dragging the window, and the window is perfectly resized for your display.
The sidebar puts commonly used controls on the side of your iPad screen. It includes Command, Shift, and other modifier keys, so you can choose essential commands with your finger or Apple Pencil instead of a keyboard.
Use Sidecar preferences to turn off the sidebar or change its position.
Tap to show or hide the menu bar when viewing a window in full screen on iPad.
Command. Touch and hold to set the Command key. Double-tap to lock the key.
Option. Touch and hold to set the Option key. Double-tap to lock the key.
Control. Touch and hold to set the Control key. Double-tap to lock the key.
Shift. Touch and hold to set the Shift key. Double-tap to lock the key.
Undo the last action. Some apps support multiple undos.
Use the Touch Bar
Many apps on Mac have Touch Bar controls that make common actions even easier. With Sidecar, you get a Touch Bar on your iPad screen even if your Mac doesn’t have a Touch Bar. It works just like the Touch Bar on Mac, and you can tap its controls with either your finger or Apple Pencil.
Use Sidecar preferences to turn off the Touch Bar or change its position.
If the Touch Bar doesn't appear when using an app that offers Touch Bar controls, choose Apple menu > System Preferences, click Mission Control, then make sure that “Displays have separate Spaces” is selected.
Use gestures for scrolling and other actions
Multi-Touch gestures on iPad remain available when using Sidecar. These gestures are particularly useful with Sidecar:
- Scroll: Swipe with two fingers.
- Copy: Pinch in with three fingers.
- Cut: Pinch in with three fingers twice.
- Paste: Pinch out with three fingers.
- Undo: Swipe left with three fingers, or double-tap with three fingers.
- Redo: Swipe right with three fingers.
Use Apple Pencil
To point, click, select, and perform tasks such as drawing, editing photos, and manipulating objects on your iPad while it's extending or mirroring your Mac display, you can use your Apple Pencil instead of the mouse or trackpad connected to your Mac. You can also use it to write, sketch, and mark up documents while seeing the updates live on your Mac.
Sidecar also supports double-tap, which you can turn on in Sidecar preferences. Double-tap enables apps that support this feature to perform custom actions when you double-tap on the side of your Apple Pencil (2nd generation).
Use a keyboard, mouse, or trackpad
During your Sidecar session, you can type using a keyboard connected to either your Mac or iPad, including the Smart Keyboard or Magic Keyboard for iPad.
To point, click, or select with a mouse or trackpad, use the mouse or trackpad connected to your Mac, or use an Apple Pencil on your iPad.
Use iPad apps
Ipad Apps On Mac Os
While using Sidecar, you can switch to an iPad app, then interact with that app on your iPad as you normally would. This suspends your Sidecar session until you switch back to the Sidecar app or disconnect Sidecar. The Sidecar app appears on your home screen only while using Sidecar.
Use Sidecar preferences
Choose Apple menu > System Preferences, then click Sidecar. These preferences are available only on computers that support Sidecar.
By purchasing this item, you are transacting with Google Payments and agreeing to the Google Payments. Play store app for amazon fire. AFinitDataCallback(key: 'ds:3', isError: false, hash: '5', data:null,null,null,null,2,512,512,null,null,'Royale',null,'Supercell',null,null,null,null,null,null,'/store/apps/dev?idu014',true,null,null,null,'Clash Royale is a real-time, head-to-head battle game set in the Clash Universe.'
- Show Sidebar: Show the sidebar on the left or right side of your iPad screen, or turn it off.
- Show Touch Bar: Show the Touch Bar on the bottom or top of your iPad screen, or turn it off.
- Enable double tap on Apple Pencil: Allow apps that support this feature to perform custom actions when you double-tap on the side of your Apple Pencil (2nd generation).
- Connect to: Choose an iPad to connect to, or click Disconnect to stop using Sidecar.
Sidecar system requirements
Sidecar requires a compatible Mac using macOS Catalina and a compatible iPad using iPadOS 13:
Ipad App On Macbook Pro
Mac using macOS Catalina
- MacBook Pro introduced in 2016 or later
- MacBook introduced in 2016 or later
- MacBook Air introduced in 2018 or later
- iMac introduced in 2017 or later, plus iMac (Retina 5K, 27-inch, Late 2015)
- iMac Pro
- Mac mini introduced in 2018 or later
- Mac Pro introduced in 2019
iPad using iPadOS 13
- iPad Pro: all models
- iPad (6th generation) or later
- iPad mini (5th generation)
- iPad Air (3rd generation)
Iphone App On Macbook
Additional requirements
- Both devices must be signed in to iCloud with the same Apple ID using two-factor authentication.
- To use Sidecar wirelessly, both devices must be within 10 meters (30 feet) of each other and have Bluetooth, Wi-Fi, and Handoff turned on. Also make sure that the iPad is not sharing its cellular connection and the Mac is not sharing its Internet connection.
- To use Sidecar over USB, make sure that your iPad is set to trust your Mac.
Iphone Apps On Mac
Learn more
Download Ipad App On Macbook
- Resolve Wi-Fi and Bluetooth issues caused by wireless interference, which can affect Sidecar performance when using Sidecar wirelessly.
